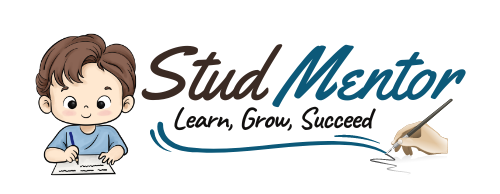In this article we providing information regarding latest Unit 1 – Digital Documentation Using LibreOffice Writer Notes 2024-25
Unit 1 – Digital Documentation Using LibreOffice Writer Notes 2024
We are giving chapter Wise Notes of Unit 1 – Digital Documentation Using LibreOffice Writer Notes 2024-25.
Introduction to Styles
There are two ways of creating an attractive digital document in Writer.
- Manually formatting a document.
- By Applying Styles
Styles – A style is a collection of all formatting information, which you want to save and then apply on the document.
Using style allows you to shift your focus from appearance of the document to the content of document.
To avoid inconsistency in formatting and reduce time and effort in formatting a document, we use style in Writer.
Categories of Styles
- Page Style – It defines Page Layout like Page Size, Margin, Header, Footer, Border and Background.
- Paragraph Style – A paragraph begins and ends by pressing Enter Key, Text Alignment, Tab Stops etc.
- Character Style – This styling is used to work on block of letters. Allows changing the text color, text size, highlighting text and emphasizing it.
- Frame Style – Using frames, a document can be organized in sections.
- List Style – It can be used to style lists by putting numbering or bullets of a different kind or specify numeric format.
- Table Style – Table style category allows to format a table by adding borders, using text or border color, aligning text inside the table.
Styles and Formatting
- Using styles option from the menu bar.
- Using sidebar menu.
- Using Keyboard Shortcut Key F11.
Fill Format
- To apply a style on words present at different locations in the document, you will have to go to each word separately and apply it on each word. Writer provides a convenient way of doing it through Fill Format Option.
- This method is useful when a same style is to be applied at many places scattered in the document.
Creating a New Style
- From Selection
- Using Drag and Drop
Insert and Use Images
- A document containing pictures is always easier to understand than a pure text document.
- Pictures have visual appeal, as our brain responds quickly to colors in comparison to any other form of information.
- These are stored in various types of graphics files with the file extension, such as GIF, JPG, PNG, BMP etc.
Inserting an Image
LibreOffice Writer allows to work on images, shapes, charts and diagrams by providing various tools :
- Insert Image Dialog
- Drag and Drop
- Cut, Copy and Paste
- Linking
Modifying an Image
- The image toolbar is used to resize, crop, delete and rotate the image.
Image Toolbar
- Image Filter – There are 11 types of filters available for improving an image.
- Image Mode – Image can be changed to black and white, gray-scale or a watermark
- Crop – Cuts off non-desirable part of the image
- Flip Horizontally – Flips the Image Horizontally by 180
- Flip Vertically – Flips the Image Vertically by 180
Image Filter
- Invert
- Smooth
- Sharpen
- Remove Noise
- Solarisation
- Aging
- Posterize
- Pop Art
- Charcoal Sketch
- Relief
- Mosaic
Positioning Image in the Text
These settings can be accessed using 3 ways :
- Format Menu
- Context Menu
- Drawing Object Properties Toolbar
Create and Use Template
- A template is a present layout that helps to create professional and formal document easily.
Why we use Templates
- Sometimes there is a need to copy specific content including graphics, such as logo of a company, image of a product or text, such as tag lines of a product or a company, legal notices or even headers and footers in multiple documents.
- Instead of adding and then formatting the objects in all documents, we can use templates.
- A template can contain all the features or objects that a regular document can contain – text, graphics, styles and can even use any language.
Create Table of Contents
- Table of Contents, allows to insert an automated table of contents(Index) in a document.
- The entries or contents of this table are automatically taken from the headings and sub headings of the document.
- These contents are hyperlinked in the table, So by clicking on any topic in the table of contents, we can navigate directly to the selected topic.
Thanks to Beloved Readers.