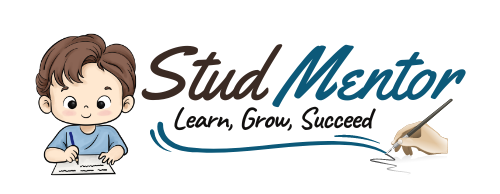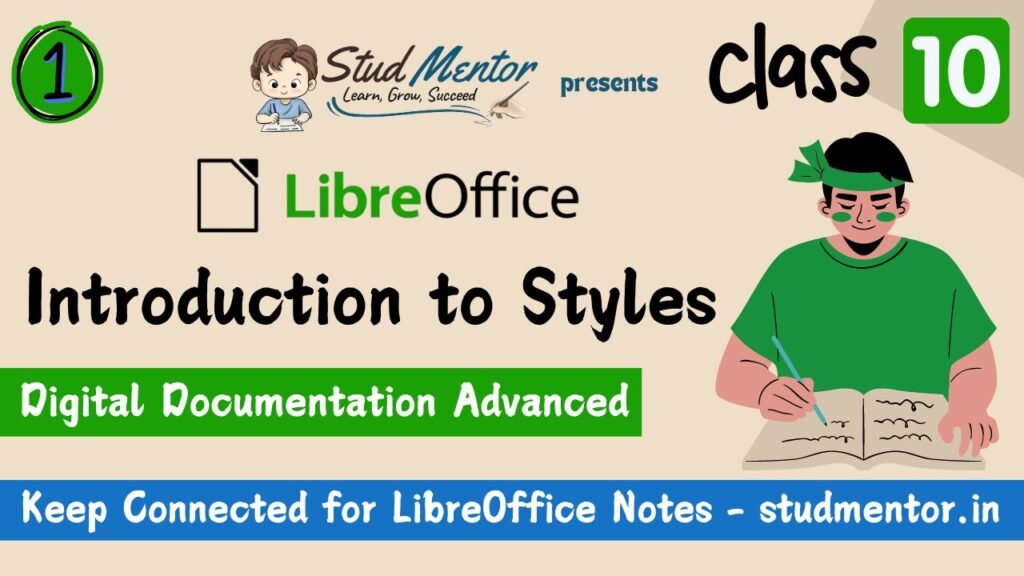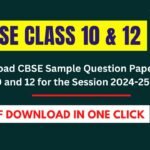In this article we providing information regarding latest CBSE Syllabus – Introduction to Styles – Libre Office Class 10 Notes 2024.
Introduction to Styles
Styles – A style is a collection of all formatting information, which you want to save and then apply on the document.
Importance of Styles
- Speed up the formatting process by applying pre-defined styles.
- Using style allows you to shift your focus from appearance of the document to the content of document.
- Ensures uniform formatting throughout the document
- Enhances the document’s professional look with consistent formatting.
Categories of Styles
Writer provides six style categories, which are as follows :
- Page Style – It is used for formatting pages. It defines basic page layout like page size, its margin, placement of header and footer, footnote, borders and background.
- Paragraph Style – It is used for formatting paragraphs. It includes tab stops, text alignment, line spacing and borders.
- Tab Stops – Tab stops are used to align text at specific horizontal positions. This improves the look of documents like resumes and reports. There are different types of tab stops (left, center, right) for different tasks.
- Character Style – This styling is used on block of letters, i.e. words. It allows changing the text color, text size, highlighting text and emphasizing it.
- Frame Style – Frames are like containers, which can hold text, graphics & lists. Frame Styles allows to format a frame by specifying its size, position, border and how the text is placed around the picture.
- List Style – It can be used to style lists by putting numbering or bullets of a different kind or specify numeric format.
- Table Style – Using tables, a large amount of information can be organized and presented effectively. Table style category allows to format a table by adding borders, using different text or border color, aligning text inside the table, having different patterns or text color.
Styles and Formatting
There are many predefined styles in Writer, which can be accessed by using the following methods:
- Using Style option from menubar
- Using Style Drop Down list box
- Using Sidebar Menu
Applying Styles
- Step 1 – Select the text to be formatted. The selected text may be a collection of characters, words, lines, paragraph, page, frame or table.
- Step 2 – To format the selected text, choose appropriate style category by clicking the button from the top of the Styles bar.
- Step 3 – A list of styles for that category appears. Double click on the desired style to apply to the selected text.
Fill Format
This method is useful when a same style is to be applied at many places scattered in the document.
- Step 1 – Open the document to be styles.
- Step 2 – Open the Styles window and select the desired style category and then desired style from drop down list.
- Step 3 – Select Fill format button.
- Step 4 – To apply the selected style, take the mouse pointer to desired location and click.
- Step 5 – To quit Fill format option, click the Fill format button again or press the Esc key.
Creating and Updating a New Style
Custom Style can be create from Selection and by using drag and drop.
From Selection
- Step 1 – Select the portion of document to change it appearance. Format it as per the requirement.
Using Drag and Drop
- Step 1 – Select the portion of document to change it appearance. Format it as per the requirement.
- Step 2 – From the buttons at the top of the Style menu, choose the category for which a new style is to be created.
- Step 3 – Click on the desired style under which, new style is to be created.
- Step 4 – From the document drag the selected portion of text to the Style Menu.
- Step 5 – In the Create style dialog box type the name of new style.
- Step 6 – Click OK button to save the name of new style.
- (NOTE – Drag and Drop cannot be used to create a Page Style.)
Thanks to Beloved Readers.