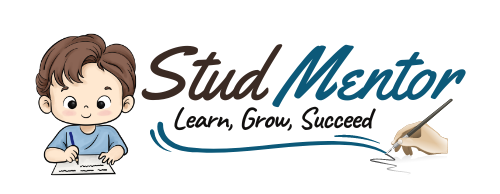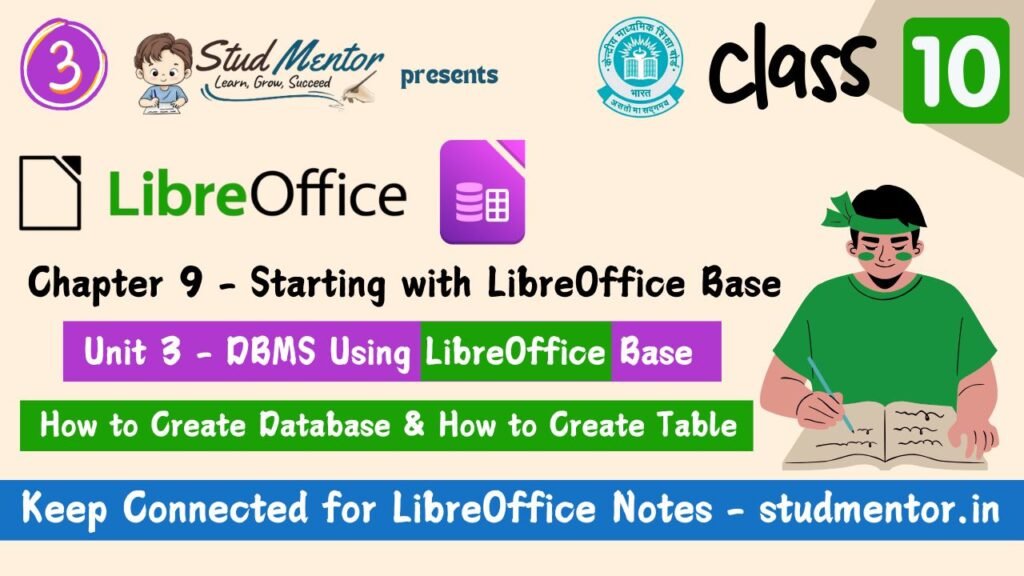In this article we providing information regarding latest Unit 3 DBMS – Starting with LibreOffice Base Notes – Create Database 2024
Unit 3 DBMS – Chapter 9 : Starting with LibreOffice Base
We are giving complete notes for your upcoming CBSE Board Examination – Information Technology (402).
Introduction – LibreOffice Base
- LibreOffice Base is a Free and Open Source DBMS
- It can be downloaded from www.libreoffice.org and it available for both Linux and Windows operating systems.
- Data has to be stored in an organized manner using a DBMS.
Data Types – LibreOffice Base
- A data type refers to the type of data that will be stored in that particular field.
- The memory size of a field varies according to its data type.
Data Types are as below :
- Text Data Type
- Numberic Data Type
- Currency Data Type
- Binary Data Type
- Boolean Data Type
- Date Data Type
1. Text Data Type
- The text Data is a combination of letters, numbers or special charact.
- No arithmetic calculations can be perfoton text Data.
Examples of text Data Type is PAN Card number, Name, Marks etc.
- CHAR (Text fix)
- LONGVARCHAR (Memo) – 255 Character
- VARCHAR (TEXT)
2. Numeric Data Type
- Numeric Data types consists of numbers.
- The numbers on which any type of arithmetic calculations can be performed.
Tiny Integer (TINYINT), Small Integers (SMALLINT), Integer (INTEGER), BigInt(BIGINT), Number(NUMERIC), Decimal(DECIMAL), Float(FLOAT), Real(REAL), Double(DOUBLE)
3. Currency Data Type
- The currency Data type indicates the monetary values and can be stortusing currencies of various countries.
For example
$100, €500, ₹600
4. Date Data Type
- This data type is used to indicate dates and time.
For example 12/25/2019, 08:46 AM., The date and time can be stored in various formats.
Date (YEAR, MONTH, DAY), Time (HOUR, MINUT, SECOND), Timestamp (DATE AND TIME INFORMATION AT ONCE)
5. Boolean Data Type
- In Boolean Data type there can be only two values – True or False
- This also can be given in multiple formats like Yes/No, True/False, On/Off..
6. Binary Data Type
- The Binary data type used to store digitized images and sounds that comes as long string of zeros and ones.
- It is possible to store photos of the products or employees, or sound snippets or voice messages in Base Database
How to Create Database in or Using LibreOffice Base
We are giving simple steps to Creating a Database using LibreOffice Base
- Step 1 – Open Libreoffice Base
- Step 2 – A Database Wizards opens. It allows you to create a new database or open an existing database.
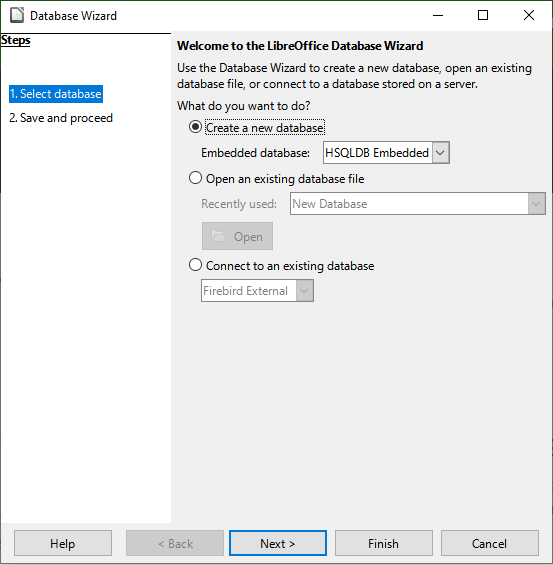
- Step 3 – Since we want to create a new database, so click Create a New Database radio button. Thereafter click on Next Button.
- Step 4 – The next step gives the option to register our database with LibreOffice.org. If we register the database, then our database is made public and hence can be accessed by other people, As of now, we would not like to register, so we click and select the radio button with opetiont, ‘ No, do not register the database ‘
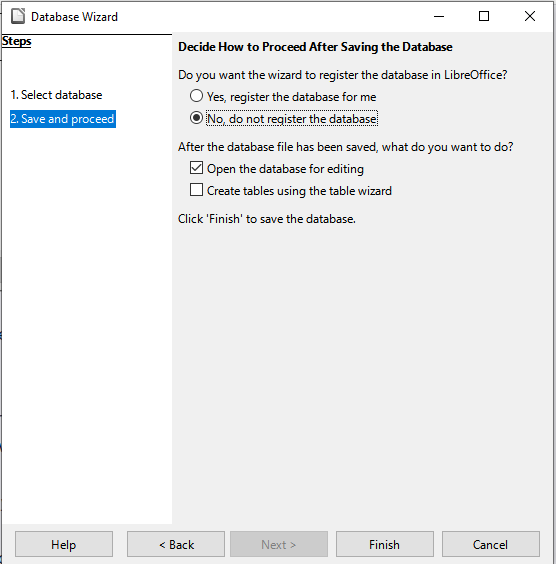
- Step 5 – This step asks whether you want to open database for editing or want to create a table using the wizard. The option Open the database for editing is already selected.
- Step 6 – Click Finish button to complete the database creation process. The Save As dialog box appears.
- Step 7 – Browse for the drive and folder where you want to Store your database
- Step 8 – Type the name (Computer Literacy Day) in the File name text box.
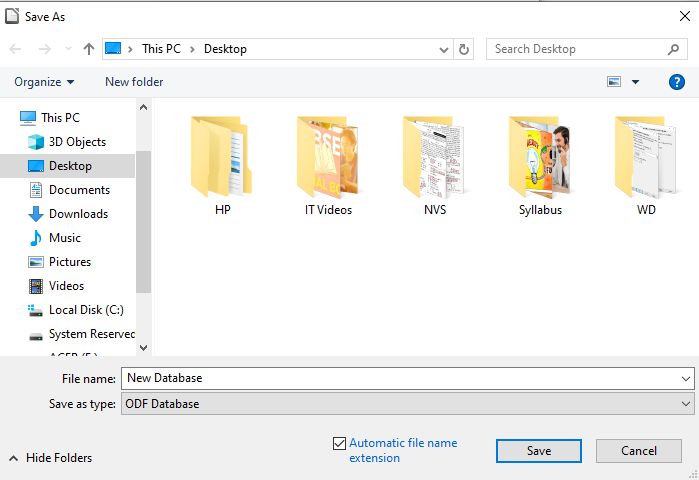
- Step 9 – Click Save button. The database in Base is saved with an extension .odb.
Note : If no name is given to the database, the it is saved with a default name as NewDatabse.odb.
How to Create a Table in LibreOffice Base
- Using Wizard
- Using Design View
Using Wizard
- Step 1 – Select Use Wizard to create a table option from the Tasks Pane.
- The Table Wizard dialog box will open. Follow the instructions in the wizard to create the table with desired fields.
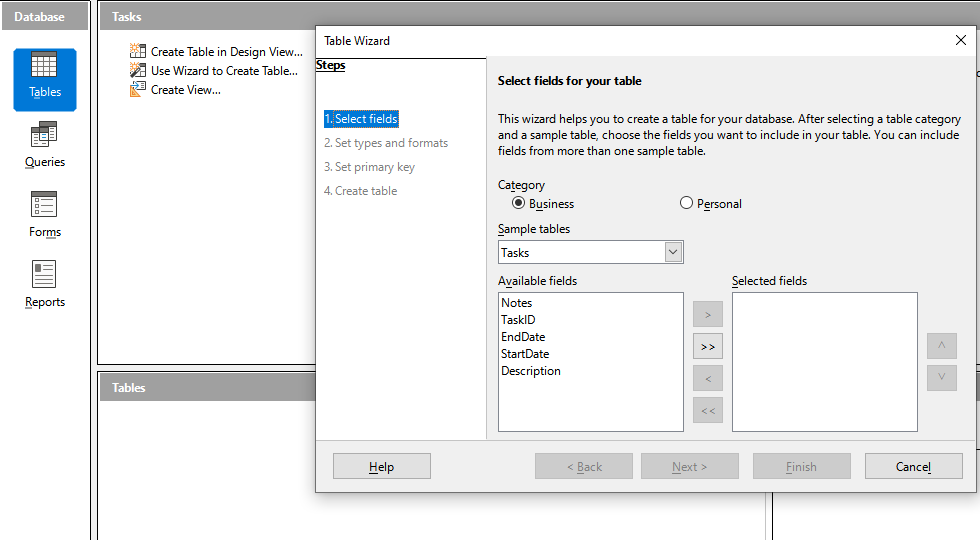
- The Table Wizard of Base consists of readymade tables. Click the Sample Tables list box and select any one table from the drop down lists.
- After selecting the table, various fields appears under available fields.
- The required fields from available fields box can be shifted one by one to selected fields box using > Button. You can select all the fields from available for selected fields in one stroke by clicking on >> button.
- Step 2 – Click on Next Button. It will move you to Set types and formats
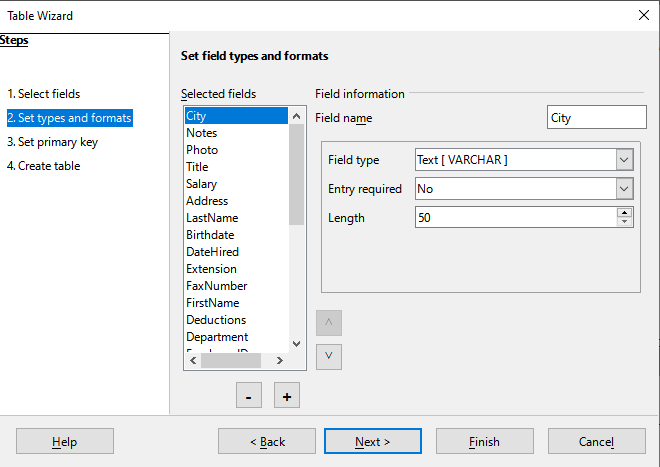
- Step 3. The click on Next button. It will move you to Set primary key.
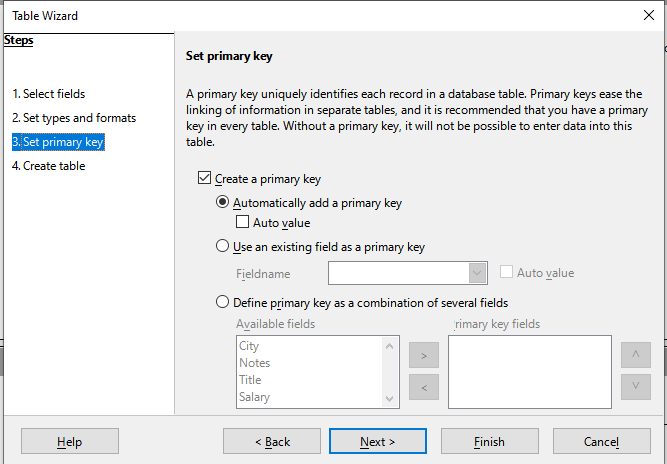
- Click on Next Button. This will give you three choices. By default ” Insert data immediately” option Selected.
- Click on the Finish button. The next screen will allow to enter the data as per the selected fields.
Thanks to Beloved Readers.